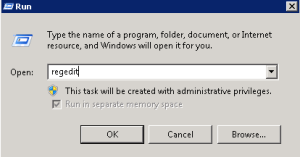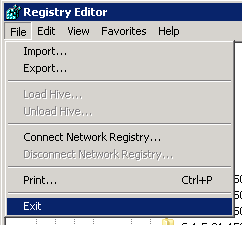Where Do I Take an Exam?
When you contact Prometric or Pearson VUE, ask the customer service representative for a list of locations near you. You can also find testing locations on the Web at http://www.prometric.com for Prometric, or at http://www.vue.com/ for Pearson VUE.
What Do I Take With Me to the Exam?
You will need two forms of identification, one with a picture. For example, you could use a driver’s license and a credit card. Be sure to arrive on time. Prometric recommends that you come 20 minutes early. You will be given a pen and scratch paper to use during the exam. Notes or other reference materials are not allowed inside the testing center.
What Specific Information Do I Need to Know to Pass the Exam?
People often ask, “What’s on the exam?” In the end, you need to understand the concepts and tasks necessary to do your job. However, you should take advantage of online resources that provide practice exams in order to prepare for a certification exam.
What’s an Adaptive Test?
Some exams you might take will be in an adaptive format. An adaptive test begins by giving you an easy-to-moderate question. If you answer the question correctly, it gives you a more difficult question. With each correct answer, the difficulty of the questions increases. On the other hand, if you answer the second question incorrectly, the next questions will be easier. The test changes the question difficulty until it determines your skill level.
There are two primary characteristics you will notice as you take an adaptive exam.
- You cannot skip questions or review previously answered questions. This means you need to take a little more time to answer each question carefully before going on to the next question. (Adaptive exams display a warning screen at the beginning of the exam stating that you will not be allowed to review previous questions.)
- The tests are typically shorter than the traditional exams. (The current adaptive exams range between 15 and 35 questions.)
How Does the Exam Work?
Certification exams are all computer based. After entering your testing ID and selecting the test you want to take, you will have the chance to view a tutorial on the exam software. Time spent reviewing the tutorial does not count towards the time you have to take the exam.
After starting an adaptive exam, you cannot go back to exam questions that you skipped, so answer each question. Some tests may be available in both adaptive and traditional versions.
What Types of Questions Will I Be Asked?
Exam question types depend on the organization that publishes the exam. Common exam question types include the following:
- Multiple-choice, single-select (one correct answer)
- Multiple-choice, multiple-select (several correct answers)
- Fill-in-the-blank
- Case-study questions (read a case study and answer questions)
- Hot-spot question (click the correct place on a graphic)
- Simulation (perform the task)
- Select-and-place question (drag elements to place them)
Case-study questions present a detailed case study, then ask you to design, configure, or answer questions based on that information. They include a tree view, as well as questions that ask you to select and connect elements, or place elements in the correct order.
Hot-spot questions require you to examine one or more graphics or exhibits and click the graphic to indicate your response.
The majority of questions will be multiple-choice questions. If more than one answer is required for a single question, you will be told either to select a number of answers or to select all that apply.
A scenario question presents a scenario problem, requirements, and a solution, then asks you to determine and indicate which requirements the solution fulfills.
Simulation questions require you to perform actual configuration tasks in a simulated interface. Be sure to stop and restart IIS services when you configure them.
Select-and-place questions ask you to drag elements to their appropriate places on a graphic or table.
How Many Questions Are on an Exam and How Long Do I Have to Complete It?
The number of questions on the exam and the time limit depend on which test you are taking, and which format it is in. For up to date information, check the vendor Web site for the exam you want to take.
- A traditional, nonadaptive certification exam contains about 50-65 questions and allows you 90 minutes to complete the exam.
- A short-form traditional certification exam contains about 30 questions, and allows you 60 minutes to complete the exam.
- An adaptive exam contains between 15-35 questions, and has varying time limits.
- A case study exam contains about four case studies with about 10 questions each. You usually have between three and four hours to complete the exam.
How Soon After I Take the Exam Will I Know Whether I’ve Passed It?
As soon as you have answered all of the questions, select Finish Test to end the test. The testing program provides immediate feedback (it just feels like a thousand years) and automatically prints a report showing the required passing score and your score on the exam. Before leaving the testing center, be sure to pick up your exam report and have it validated by a Prometric or Pearson VUE representative. You should keep this report in case there are any discrepancies in your certification program.
I Didn’t Pass the Exam. What Do I Do Now? Can I Retake the Exam?
If you do not pass an exam the first time you take it, you may retake it at any time. Individual certifications might have varying rules about how quickly you can retake the exam. You need to pay for each exam that you take or retake.